Step 7: Use of the artificial intelligence tool
Once the project has been created and after having uploaded all the pertinent information, now you are able to display the menu of AI tools enabled for its use.
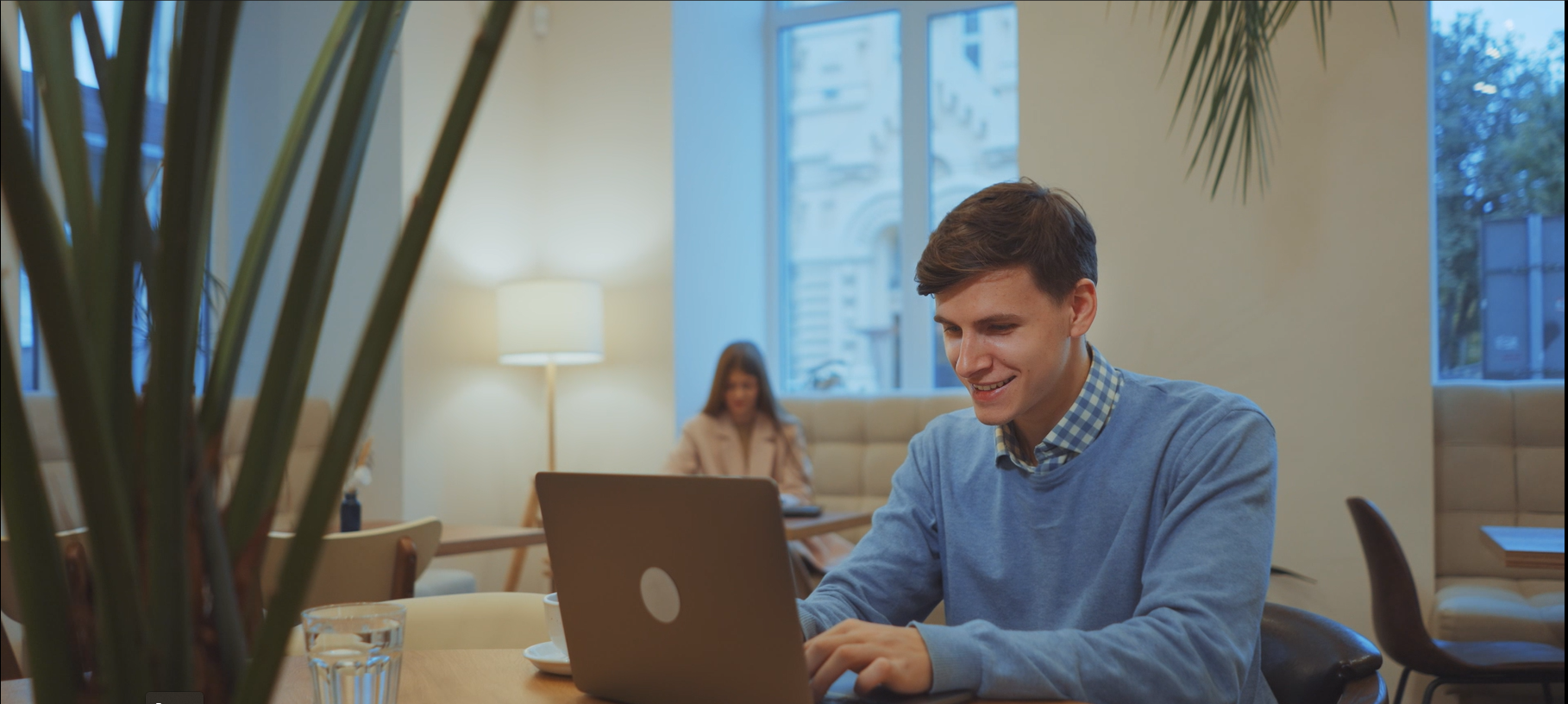
Step 7: AI Services
As a first instance, you must enter the assigned project, then the point cloud file.
1. AI Services
In the upper left part we find two buttons, the BLUE button displays a menu in which you can appreciate the different tools available.
Upon entering, two submenus will be displayed; the first in orange corresponds to the posts - Poles and the second in blue corresponds to the holes - Holes (This tool is under development).
Upon entering, two submenus will be displayed; the first in orange corresponds to the posts - Poles and the second in blue corresponds to the holes - Holes (This tool is under development).
1.1. Poles
By displaying the POSTS submenu, you will be able to see a detailed list of file images where the AI (Artificial Intelligence) had generated a detection of this particular object. It is worth clarifying that in order to execute this AI service, it must have been previously executed (See step 5).
You can view the image that the AI had detected with the presence of poles, by clicking on the logo in red. It will immediately display the 360 photograph.
You can view the image that the AI had detected with the presence of poles, by clicking on the logo in red. It will immediately display the 360 photograph.

Step 2: Creation and assignment of user accounts

Step 3: Upload data

Step 4: Upload 360 images

Step 5: Running the artificial intelligence

Step 6: Use of different tools